弊社では、印刷物のご入稿をPDFファイルによるデジタル入稿を推奨しております。
しかし、どのようなPDFファイルでもきれいな印刷物になる訳ではありません。印刷物に適したPDFファイルを作成するにはいくつか注意しなければいけないポイントがあります。
以下の注意点をご参考にしていただき、トラブルのすくないご入稿にご協力ください。
PDFファイルを作る際にフォントを全て埋め込む必要があります。フォントが埋め込まれていないPDFデータの場合は、意図したフォントとは別のフォントに置き換えられてしまう可能性が有り、改行位置が変わったりページ数に影響がでたり、文字化けしたりする要因になります。
PDFを作成したら必ずフォントが埋め込まれているか確認してください。
印刷するためには適正な解像度(画像の密度)にする必要があります。解像度が低いと粗い仕上がりになってしまい、読みにくい印刷物になってしまいます。
弊社ではカラー原稿は350dpi、モノクロ原稿は600~1200dpiにすることを推奨しています。
作成元のアプリケーションでの設定の他、PDF変換時の設定にも十分に注意してください。
PDFを作成したら、Adobe Acrobat、またはAdobe Readerを使用してフォントの埋め込みを確認してください。(Adobe「Acrobat Reader」ダウンロードはこちら)
また、必要なページがすべて揃っているか、ページサイズは間違っていないか、入稿前の最終チェックは必ず行うようにしてください。
十分に気を付けて作成したPDFファイルでも、まれに文字化けや行ずれ、配置画像抜けが起こることがあります。意図したものであるか判断するために必要となりますので、必ずプリントアウトしたもので出力見本をつけていただきますようお願いします。
PDFを書き出す方法としては、各アプリケーションの印刷メニューから「Adobe Acrobat」や「CubePDF」など無料のソフトを利用してで書き出す方法を推奨しております。
ここでは書き出しの例として、「CubePDF」という無料ソフトを利用した書き出し方法をご紹介します。
※ここでご紹介する手順でも不具合が起きえることをあらかじめご了承ください。
※CubePDFとは、MicrosofOffice等の様々なアプリケーションからPDF変換・作成できるフリーソフトです。対応OS、不具合当は公式サイトをご確認ください。
※CubePDFで書き出したPDFの内容は必ずご確認くださいますようお願いいたします。
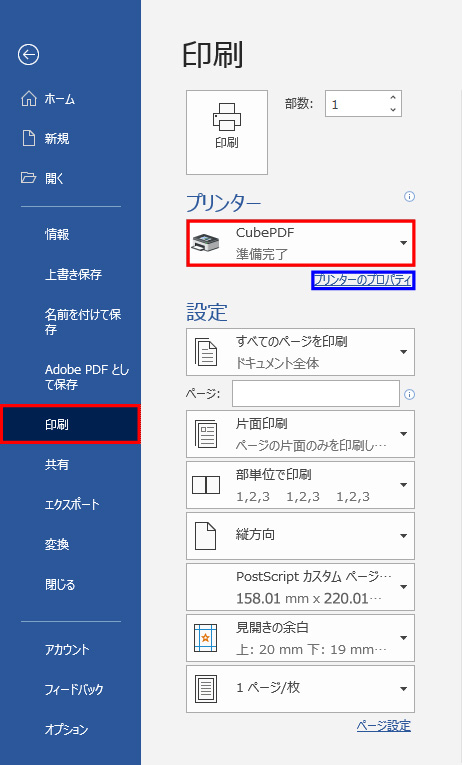
「印刷」を選択し、「プリンター」の「CubePDF」を選択してください。

「プリンターのプロパティ」を選択し、「レイアウト」の「印刷の向き」にて原稿の向きを指定してください。
その後「詳細設定」を選択し、「用紙/出力」の用紙サイズを「PostScriptカスタムページ」を選択し、塗り足し込みのサイズを指定してください。(塗り足しが3mmの場合:仕上がりサイズに幅+6mm、高さ+6mm)
「用紙/品質」はモノクロ印刷の場合は「白黒」、カラー印刷の場合は「カラー」を選択してください。
設定の確認後、「印刷」を選択してください。
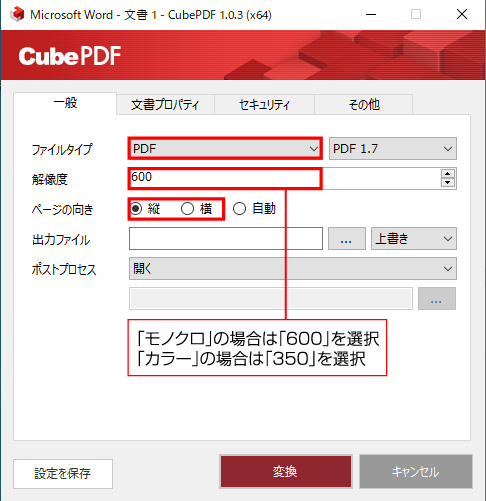
CubePDFのメニューが出てきますので、ファイルタイプを「PDF」、解像度をモノクロ印刷の場合は「600」、カラー印刷の場合は「350」を選択してください。
※必ずPDFを開いてサイズとフォントが埋め込まれているか確認してください。
PDFを開くアプリケーションがない場合、Adobe様のサイトより「Acrobat Reader」をダウンロードしてください。
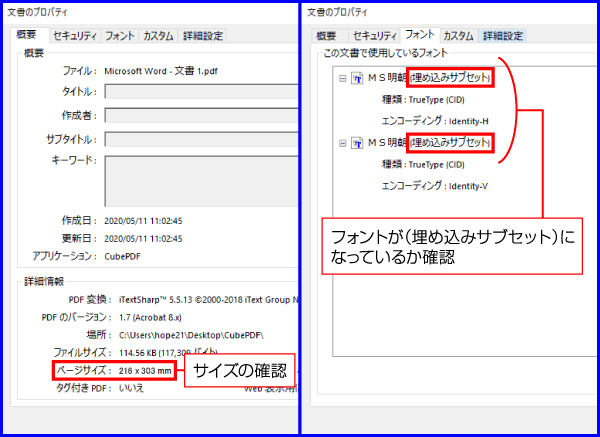
PDFをAcrobat Readerで開き、「ファイル」の「プロパティ」を選択してください。
「概要」でサイズを、「フォント」でフォントが埋め込まれているかを確認してください。